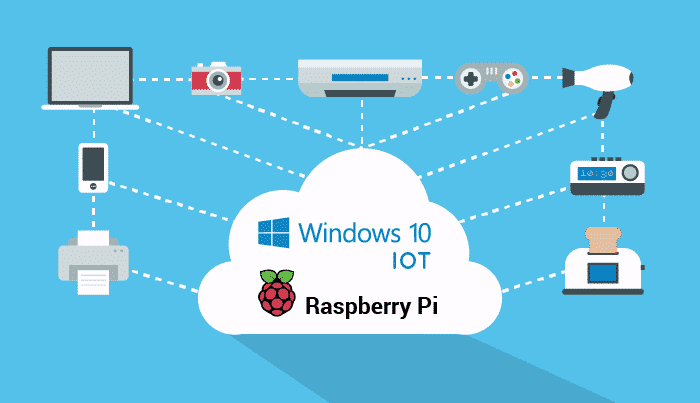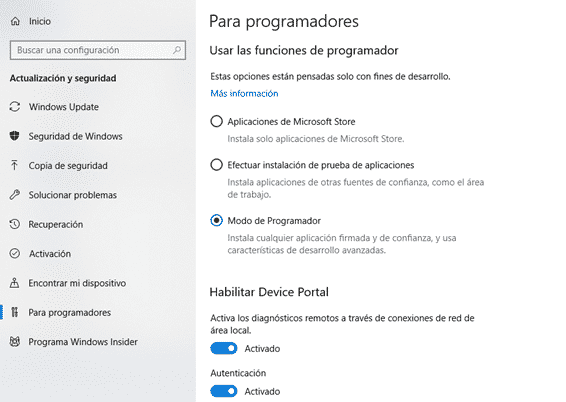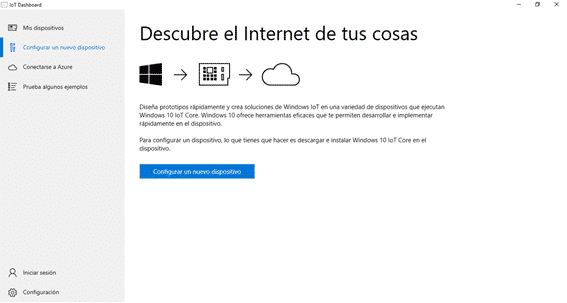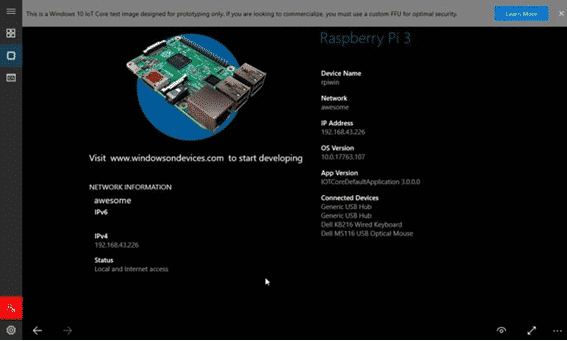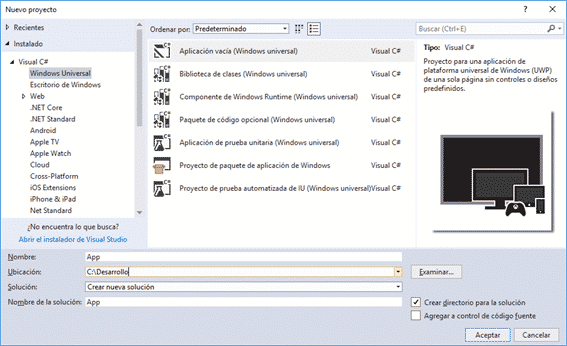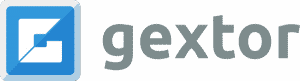Artículo perteneciente a la serie Emprende Soft, curso formativo de Extra Software realizado para jóvenes universitarios latinoamericanos de carreras técnicas, para capacitarles para el desarrollo de un proyecto tecnológico de emprendimiento. En esta ocasión David Gálvez, analista programador especializado en Internet de las Cosas, nos introduce en el mundo de Windows 10 IoT y la Raspberry Pi.
Windows 10 IoT Core es una versión muy limitada de Windows 10, que no cuenta con muchas de las opciones de su hermano mayor porque, simplemente, no las necesita. Es además una edición para arquitecturas de 32 bits. En este artículo vamos a aprender cómo instalar Windows 10 IoT en una Raspberry Pi, que nos puede servir como punto de partida para programar acciones sencillas de Internet de las Cosas.
Para poder instalarlo hay dos pasos importantes que hay que tener muy claros:
Por una parte, debemos instalar Windows 10 IoT Core Dashboard (desde aquí podremos descargar la versión de Windows 10 IoT Core para Raspberry), y por otra, instalaremos Windows 10 en la Raspberry Pi.
Instalar Windows 10 IoT Dashboard
Lo primero que hay que saber es que necesitaremos un PC con Windows 10. Además, debe ser la versión 10.0.1.10240 o superior. Para verificar la versión de Windows instalada, debemos escribir en el cuadro de búsqueda Información del sistema. Podremos ver un cuadro como el siguiente:

Además, será imprescindible habilitar el modo desarrollador, como mínimo el Visual Estudio 2015 y el panel de control de Windows 10 IoT.
Habilitar el Modo Desarrollador
Es un paso que se suele olvidar, sobre todo cuando tenemos más de un PC con Windows 10. Solo debemos activar el modo de desarrollador que nos permite compilar, implementar y probar aplicaciones para Windows IoT Core.
Para habilitar este modo, simplemente escribimos Configuración en el cuadro de búsqueda junto al botón Inicio. Después clicamos en Actualización y seguridad y a continuación Para desarrolladores y finalmente la opción Modo de programador.
Instalar Visual Studio
Es muy recomendable instalar Visual Studio IDE (Integrated Devolopment Environment), es una versión actual y gratuita. Su instalación se puede realizar desde el siguiente enlace. Cuando estemos instalando, es también recomendable seleccionar Personalizar y marcar las entradas que se refieren a UWP (Universal Windows Platform / Plataforma Universal Windows) y Python.
Instalar Windows 10 IoT en la Raspberry Pi
Es el último paso, necesitamos configurar las herramientas de Windows 10 Iot Core para completar la instalación de Windows 10 IoT en la tarjeta de la Raspberry. Podemos descargar una imagen de Windows 10 IoT core en este enlace.
Una vez descargada la imagen, iniciamos el ejecutable y seguimos las indicaciones. La instalación comienza con una pequeña descarga de las herramientas.
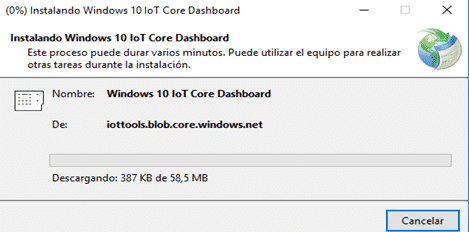
Una vez completada la instalación, se inicia el panel de control:
Si nos fijamos en el panel de la izquierda, podemos ver las distintas opciones que nos permite este panel de control (IoT Dashboard)
- Mis dispositivos: Muestra los dispositivos que se ejecutan en Windows 10 IoT Core en nuestra red.
- Probar algunos ejemplos: es un conjunto de aplicaciones de ejemplo que se pueden usar para empezar.
- Conectarse a Azure: Nos permite conectarnos con Azure, los servicios en la nube de Microsoft.
- Configuración: Nos mostrará la versión del producto y las opciones de configuración.
Cuando no existía el IoT Dashboard no había otra manera de instalar Widows IoT 10 Core en la Raspberry Pi que escribir la imagen de arranque de Windows 10 IoT Core en la tarjeta SD de la Raspberry Pi, conectarle el monitor, teclado y el ratón, encender la tarjeta, configurar los ajustes básicos y conectarse a la red. Pero actualmente todos estos procesos se hacen de forma automático con IoT Core Dashboard.
Si la Raspberry Pi está encendida al arrancar este panel de control IoT, y está conectada por cable al ordenador (aunque también puede ser por Wi-Fi),el IoT Dashboard la detectará y podremos acceder a ella para monitorizar la instalación de Windows IoT Core. Simplemente debemos localizarla buscando el nombre del terminal o la IP.
Primer arranque de la Raspberry Pi
Primeramente, tomémonos un momento para indicar las características básicas que debería tener la Raspberry Pi.
- Como mínimo, es recomendable que sea una Raspberry Pi2 y lo ideal es que sea una Raspberry Pi3.
- Tendrá que tener WiFi o conexión de red.
- Un adaptador de corriente, teclado y ratón.
- Monitor HDMI y cable HDMI.
- Tarjeta micro-SD tipo 10 de al menos 8GB (sería el equivalente al disco duro en un ordenador).
- Lector de tarjetas.
Cuando encendemos la Raspberry, observaremos que parpadean los LED de actividad de la tarjeta SD. Tras un tiempo, que puede llegar a ser de varios minutos (el tiempo necesario para que Windows IoT Core se instale), veremos el logotipo de Windows.
Este primer arranque puede tardar, como hemos dicho, pero finalmente nos pedirá que elijamos el idioma predeterminado.
Desde esta pantalla, podremos a partir de ahora configurar nuestra Raspberry, así como apagarla o reiniciarla. En la opción de Configuración de dispositivo, podremos cambiar el idioma y seleccionar una red Wi-Fi para conectarnos. Finalmente, podremos apagar o reiniciar la placa haciendo clic en el botón de encendido, en la esquina superior derecha de la pantalla.
Para manejar la Raspberry desde nuestro PC deberemos usar algún sistema de conexión remota. Hay soluciones como Putty o Windows Power Shell, pero nosotros recomendamos Windows IoT Remote Client. Es una aplicación que podemos descargar desde la tienda de Windows y funciona como un escritorio remoto. Es necesario para ver cómo funcionan las aplicaciones y funciones
Empezar a programar
Finalmente, el desarrollador accederá al entorno de Visual Studio 2017 (que hemos instalado anteriormente), elegirá el lenguaje de programación en que trabaja habitualmente, y seleccionará “Windows Universal” (Universal Windows Platform, o UWF). Esta opción asegura que cualquier código que desarrolle funcionará en cualquier dispositivo con Windows.
Y a partir de este punto, ya podemos empezar a programar para Windows IoT Core sobre nuestra Raspberry Pi.