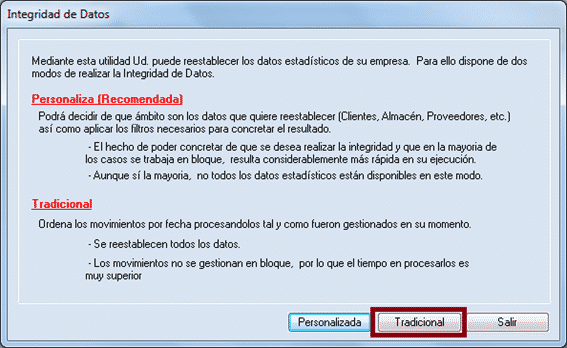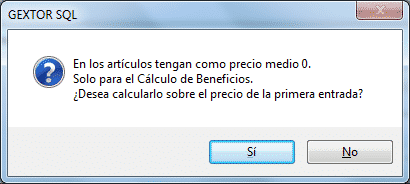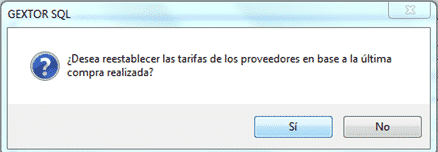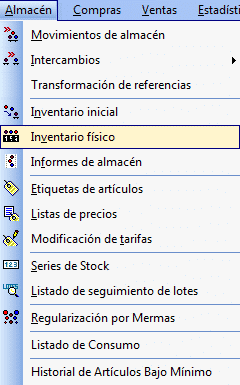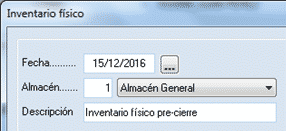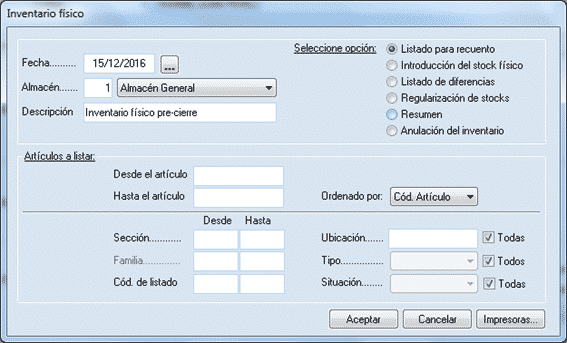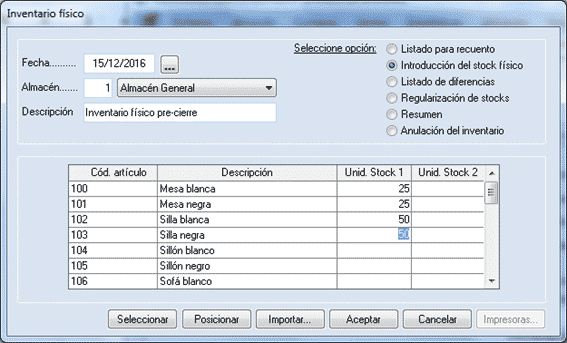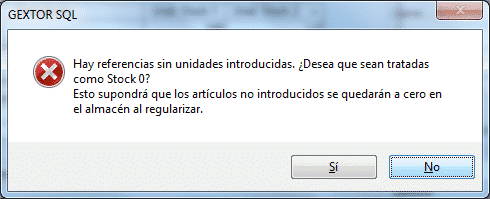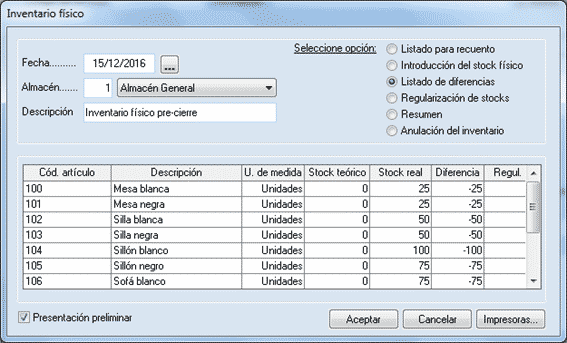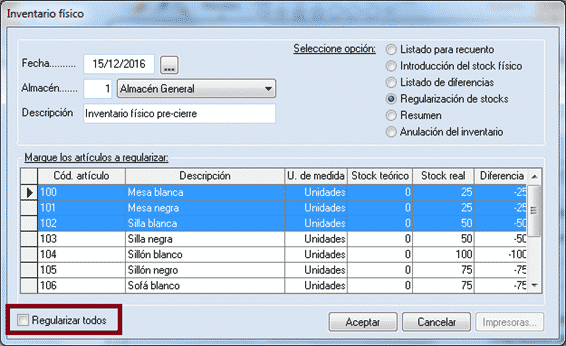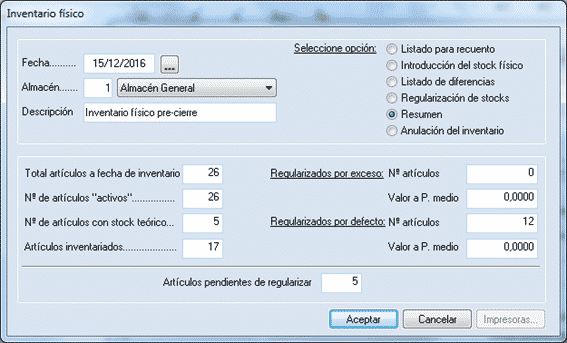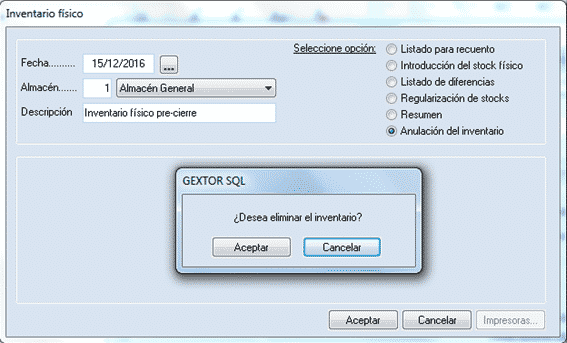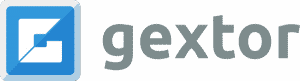Dado que en el proceso de cierre en el módulo de Gestión Comercial se realiza un cálculo del inventario inicial del ejercicio siguiente, es necesario que el stock del ejercicio a cerrar sea el correcto.Para lograr esto, es altamente recomendable que realices una Integridad de datos y un Inventario en Gextor.
Inventario en Gextor: Integridad de datos
Lo primero es realizar una Integridad Tradicional, que es la más completa. La integridad se realiza desde el módulo ADMINISTRADOR.
Este proceso nos realizará dos preguntas. La primera es esta:
Es recomendable contestar que Sí, dado que un precio medio 0 no permite calcular los beneficios. Solo para esos casos, utilizamos por tanto el precio de la primera entrada. Si no te interesa el cálculo de beneficios, no es imprescindible.
La segunda pregunta es:
Es recomendable contestar Sí, cuando los precios de los proveedores se mantienen estables. En caso de que sus proveedores suelan variar los precios, es recomendable seleccionar No en esta opción.
Inventario en Gextor: Inventario físico
Una vez realizada la integridad, cambiamos al módulo GESTIÓN COMERCIAL, para comenzar a hacer el inventario.
El inventario en Gextor se realiza con la opción Inventario Físico, en el menú Almacén.
Lo primero que haremos será indicarle la fecha de inicio del Inventario, el almacén del que se va a realizar y la descripción, y podemos comenzar con los pasos del mismo:
1. LISTADO PARA RECUENTO
El primer paso es este listado, en el que puede realizar los filtros que necesite. El listado tiene la finalidad de que el operario u operarios que vayan a realizar el inventario físico puedan anotar en el mismo las unidades reales (“físicas”) que hay de cada artículo.
Dado que el programa no obliga a realizar el inventario en una única sesión, se pueden imprimir varios listados, para ir haciendo el recuento físico en sucesivas sesiones.
2. INTRODUCCIÓN DEL STOCK FÍSICO
Este paso nos permite introducir el stock real de cada artículo, que habremos anotado. En la tabla de la parte inferior, aparecen todos los artículos obtenidos en el listado previo.
En la tabla de la parte inferior, aparecerán todos los artículos obtenidos en el “Listado” anterior. Contamos con un botón “Seleccionar”, para indicar al programa si queremos realizar una selección de los mismos, y el botón “Posicionar”, que permite, en esa selección, posicionarse en un artículo concreto.
Si dispones de un sistema automático de inventario físico mediante Mobile Inventario, puedes reemplazar esta operación manual por el botón “Importar”, mediante el cual el programa leerá los datos del fichero que se indique.
Al finalizar la introducción de datos y pulsar “Aceptar”, el programa realizará la siguiente pregunta:
Si contestamos que Sí, los artículos que hayamos dejado en blanco nos los dejará con stock 0.
Si contestamos que No, los artículos que hayamos dejado en blanco permanecerán como estaban.
3. LISTADO DE DIFERENCIAS
Esta opción presenta en una tabla las diferencias existentes entre el stock real, que es el que se ha introducido en la fase inmediata anterior, y el stock teórico que tiene la aplicación. Al pulsar “Aceptar” se generará el listado.
4. REGULARIZACIÓN DE STOCKS
En este paso se regularizan automáticamente todas las diferencias enter el stock real y el teórico. Se puede seleccionar los artículos que se desea regularizar, o hacer que se regularicen todos, mediante el check que figura abajo. Al pulsar “Aceptar” se originará un movimiento de almacén por cada regularización de stock en los artículos seleccionados:
5. RESUMEN
Se presenta de forma resumida en pantalla las operaciones que se han realizado en el inventario. Se indican datos como el número de artículos existentes, los artículos regularizados o los artículos pendientes de regularizar. Con esta fase podemos dar el inventario físico por terminado. No obstante, tenemos una opción más.
6. ANULACIÓN DE INVENTARIOS
La última opción permite anular todas las fases del inventario, dejando el almacén en la situación anterior al mismo. Es decir, anula todos los movimientos de regularización generados.
Una vez finalizado el Inventario físico, la empresa estará preparada para realizar propiamente el Cierre en Gestión Comercial, que te explicaremos en nuestra siguiente publicación.