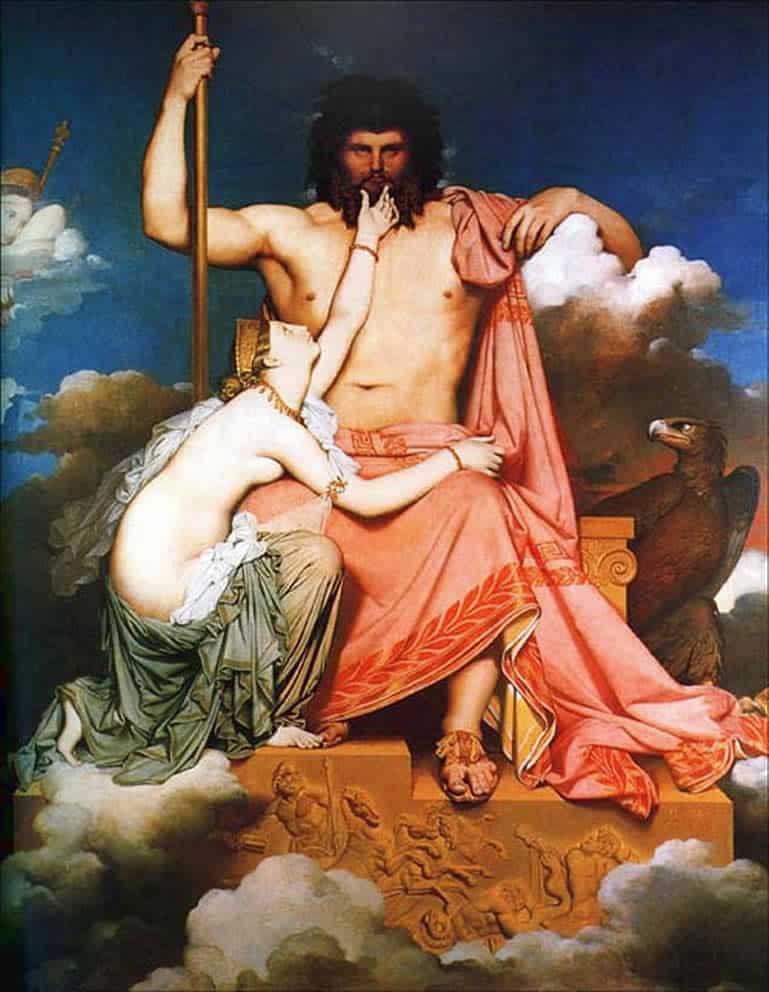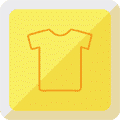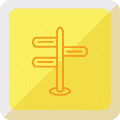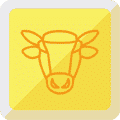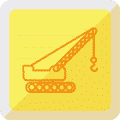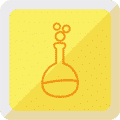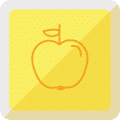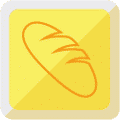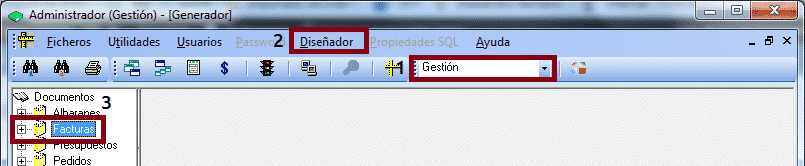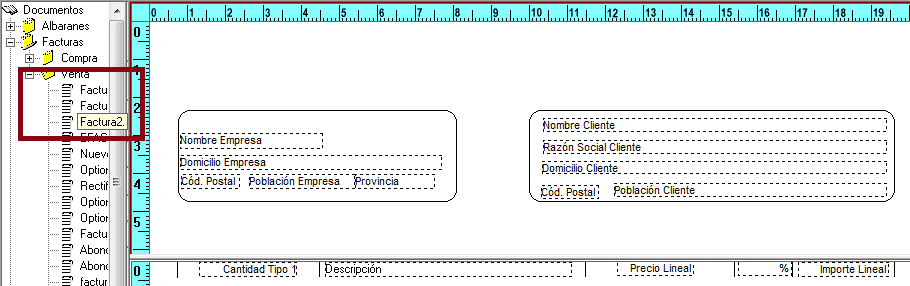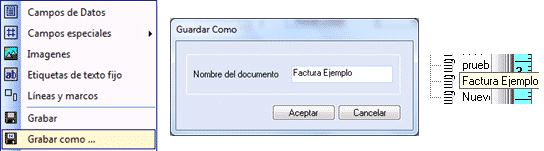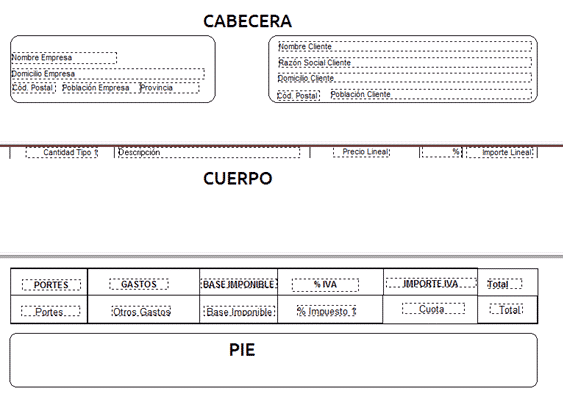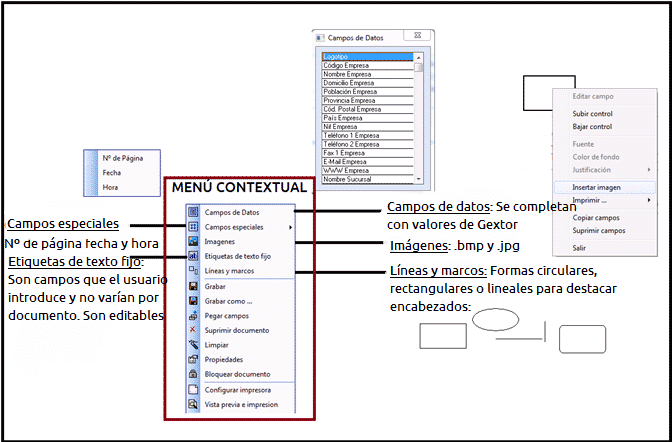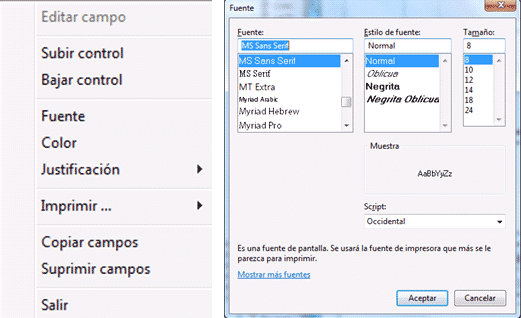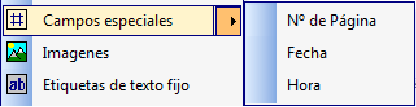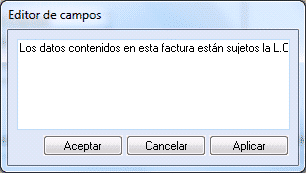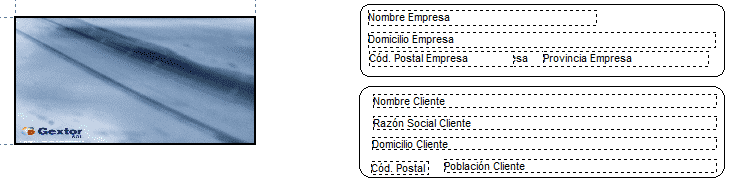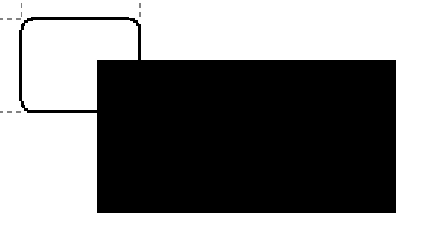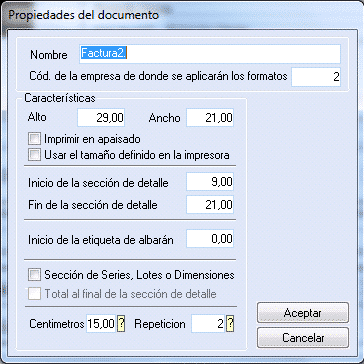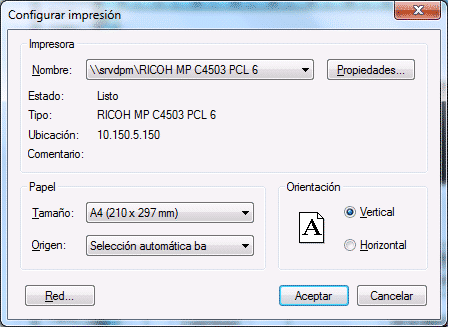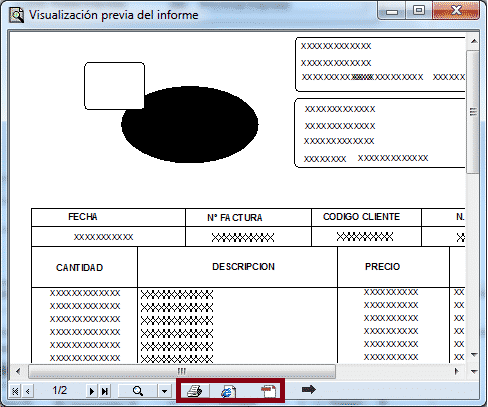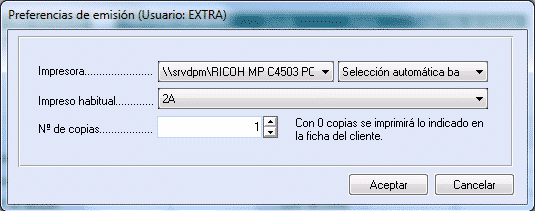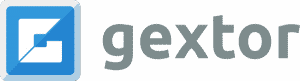¿Cómo hacer la contabilización de amortizaciones?
La AMORTIZACIÓN es la expresión contable de la depreciación del inmovilizado en su aplicación en el proceso productivo. Esta depreciación es la disminución o pérdida de valor que experimenta un activo en relación al coste originario. La amortización es el proceso por el que se recupera el valor de un elemento del Inmovilizado Material o Inmaterial – sometido a envejecimiento, desgaste y/o obsolescencia – al incorporarlo al coste de fabricación de los productos o de prestación de los servicios propios de la empresa en cuyo Patrimonio se incluye dicho Inmovilizado. Este proceso se denomina contabilización de amortizaciones.
Por tanto, el asiento debe generar un movimiento de la cuenta de Amortización Acumulada de Inmovilizado Material (HABER) del grupo 28 a la cuenta de gasto de Amortización de Inmovilizado Material (DEBE) del grupo 68. Dependiendo de que sea Inmovilizado Material, Inmaterial o Intangible, se utilizarán unos subgrupos u otros.
Por otra parte, hay que contabilizar el coste del producto, los movimientos de pérdida o incremento de valor y de baja en la cuenta del grupo 2, en el subgrupo de Inmovilizado correspondiente. Por ejemplo, para bienes muebles utilizaremos el subgrupo 216 (mobiliario) y para bienes inmuebles el subgrupo 211 (construcción).
Veamos ahora cómo introducimos esta información en Gextor Contabilidad.
PASOS PREVIOS
- CONTABILIZACIÓN DE LA FACTURA
Previamente a la contabilización de un bien hay que contabilizar, lógicamente, la factura de compra del bien.
Dado que el bien debe registrarse como bien de inversión, clicamos en el icono de la casa:
En la ventana de introducción del bien introduciremos descripción del mismo, base imponible, porcentaje, cuota, fecha de inicio de uso y si es un terreno o no (marcar con X).
El dato del número de factura lo conservaremos para introducir en el Cuadro de Amortización. Si bien debemos saber que no existe relación interna en el programa entre la contabilización de la factura y las de las dotaciones del inmovilizado.
- DEFINICIÓN DE GRUPOS Y UBICACIONES
Ya desde Informes / Cuadros de Amortización introduciremos los diferentes grupos de inmovilizado en que contabilizaremos las dotaciones de las amortizaciones.
En “Grupos” definiremos la cuenta de Inmovilizado (subgrupo 21), la de Amortización Acumulada (subgrupo 28) y de Dotación (subgrupo 68). A continuación definiremos el porcentaje de amortización, los periodos de dotación y el Sistema de cálculo por defecto. Todos estos datos los podremos variar al introducir el elemento de inmovilizado concreto:
En Ubicaciones definiremos los lugares físicos de destino de los elementos de inmovilizado:
DEFINICIÓN DEL CUADRO DE AMORTIZACIÓN
Primeramente definimos los datos de alta de la factura, que incluye:
- Valor de compra,
- Ubicación,
- Si el bien es nuevo o usado y
- Datos de la factura (fecha, número de factura y proveedor)
A continuación en la zona inferior indicamos los datos de contabilización propiamente. Elegiremos primero el grupo al que pertenece el elemento y automáticamente se rellenarán las cuentas contables.
A continuación podemos variar el valor amortizable. La diferencia entre el valor amortizable y el valor de compra, será el valor residual, que no puede ser nunca superior al 10%. En caso de que lo sea, el programa nos advertirá:
Por último, introduciremos la fecha de inicio de la contabilización, durante cuántos años realizaremos la amortización y si dotaremos cada 1 periodo (siendo un periodo un mes) o sobre más:
Al pulsar el botón “dotaciones” veremos una tabla con todas las dotaciones previstas durante todo toda la vida amortizable del elemento.
Si estamos de acuerdo, ya podemos grabar. Si deseamos volver a los datos de amortización podemos pulsar “Resumen”.
CONTABILIZACIÓN
Por último, al pulsar el botón “Contabilizar” nos aparecerá una ventana en la que elegiremos el periodo que queremos amortizar y el elemento o rango de elementos. También tenemos opción a decirle si en la cuenta de dotación (gastos) y en la cuenta de amortización acumulada hará un apunte resumido por cuenta o un apunte por cada elemento.
El programa realizará el asiento contable informándonos de su número y pondrá una marca de dotación en el periodo contabilizado.
Realizaremos así cada año la contabilización de las dotaciones correspondientes hasta tener el elemento totalmente amortizado:
Si antes de finalizar el cuadro de amortización, el elemento se traslada, da de baja o sufre una transformación, realizaremos la contabilización de dichos cambios mediante las opciones correspondientes:
Gextor también dispone de una solapa, similar a la de la amortización Contable, para realizar la amortización Fiscal, que se definirá de manera similar, con las variaciones que se considere:
El resto de solapas (Mantenimiento, Seguro, Subvenciones, Tasaciones, Características), permiten introducir todos los datos de estos apartados correspondientes al elemento de inmovilizado.
De este modo, la utilidad cubre todos los aspectos para poder realizar un correcto seguimiento del cuadro de amortización de un elemento.

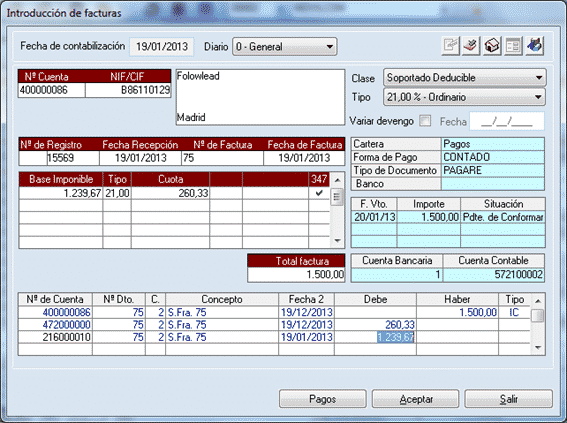
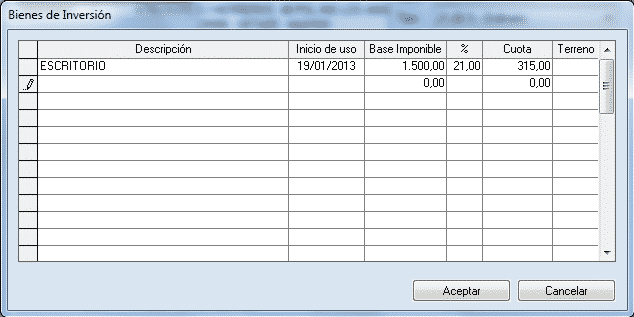
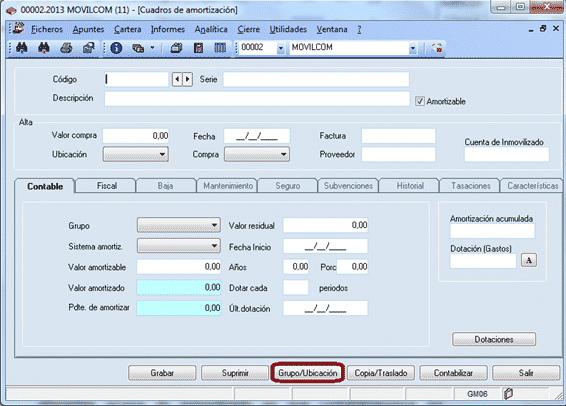
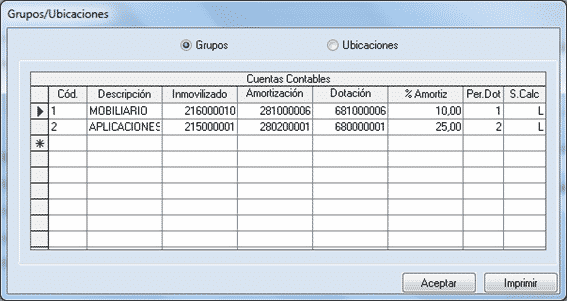
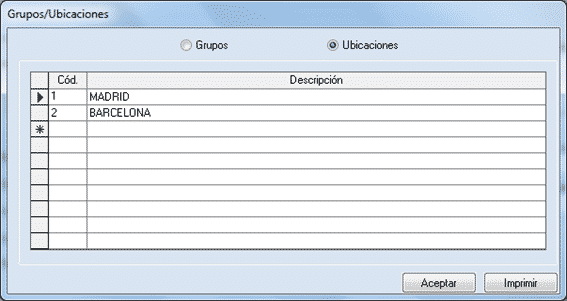


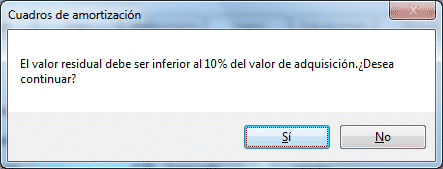
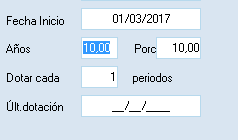
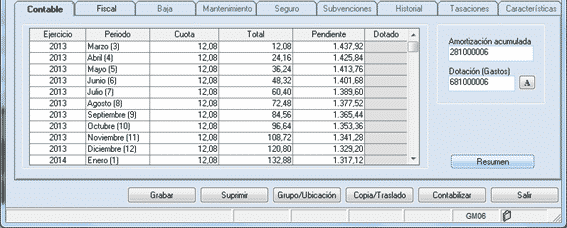
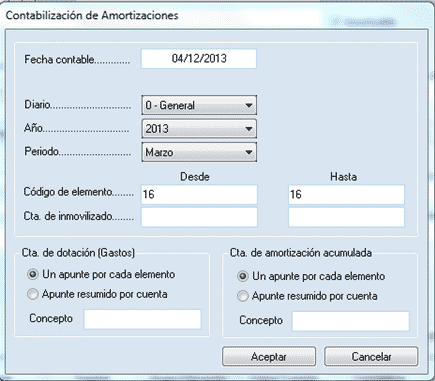
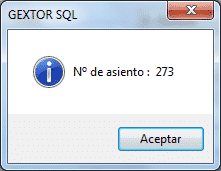
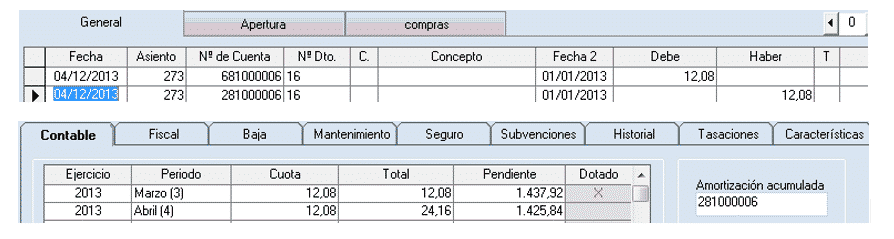
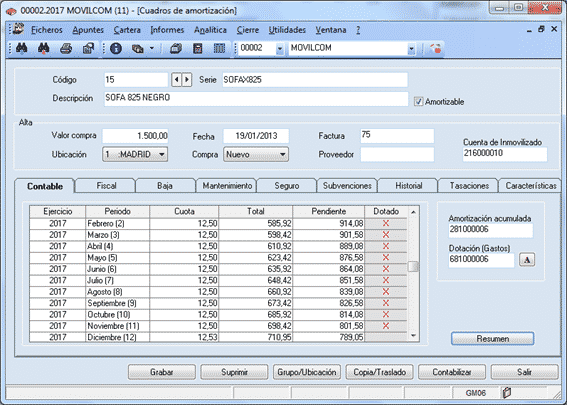
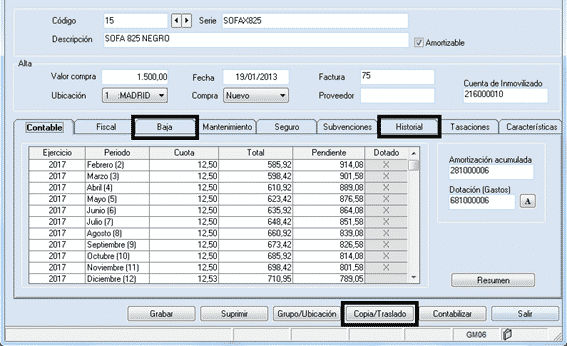

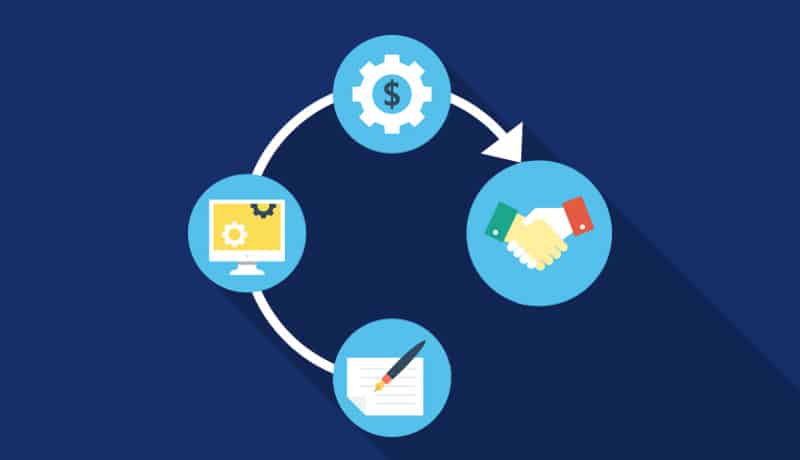
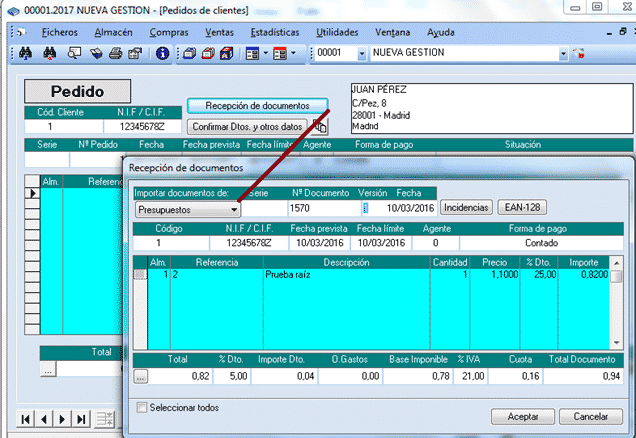
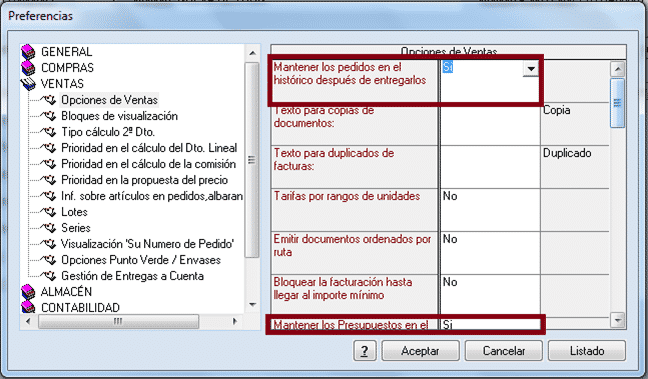
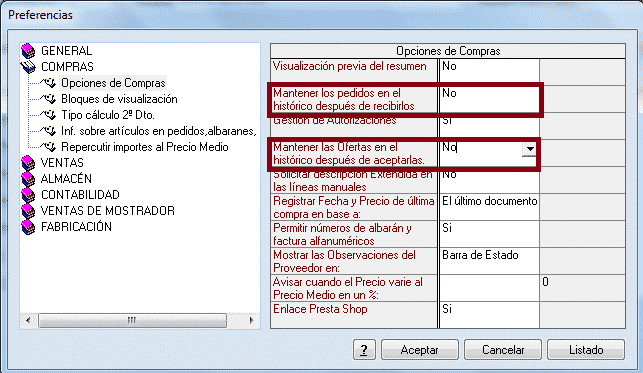
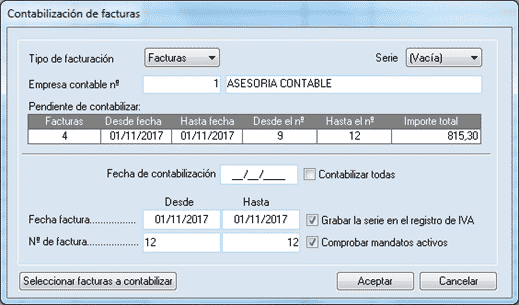
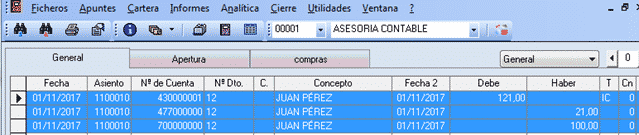
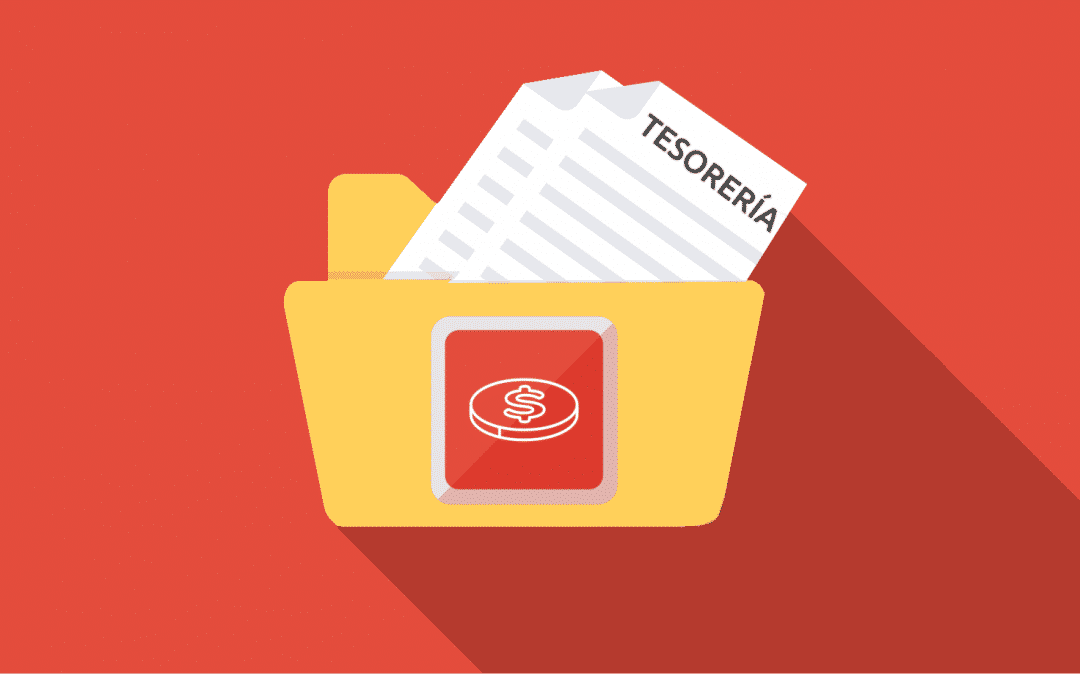
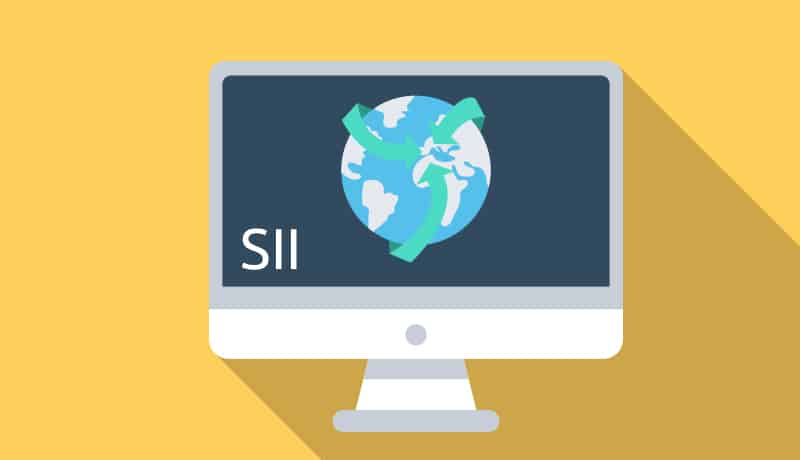

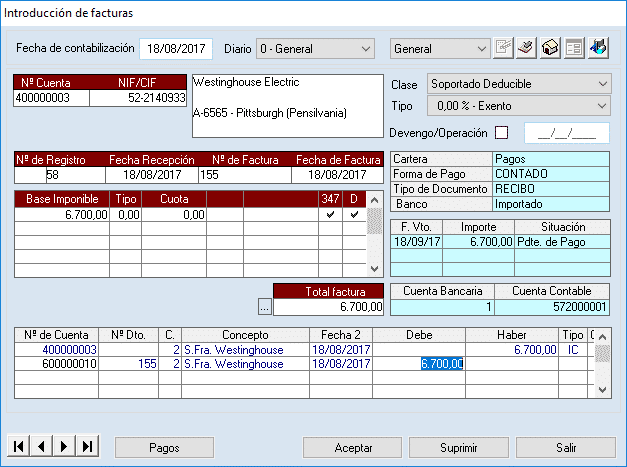

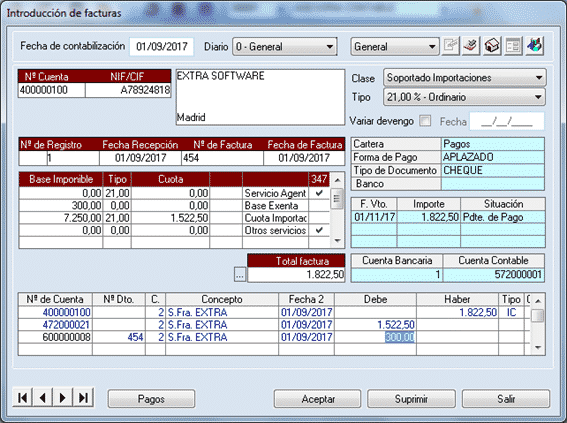

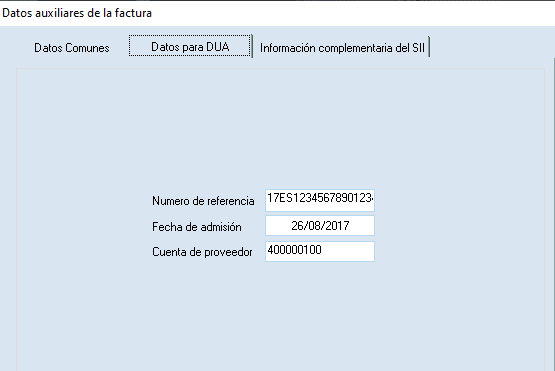
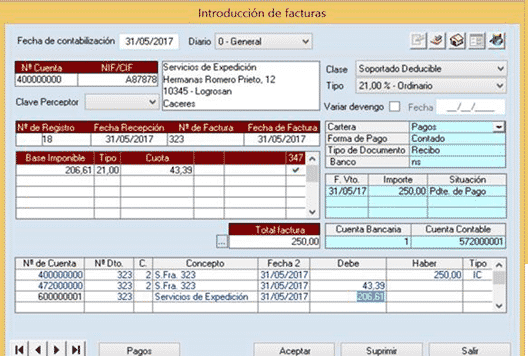
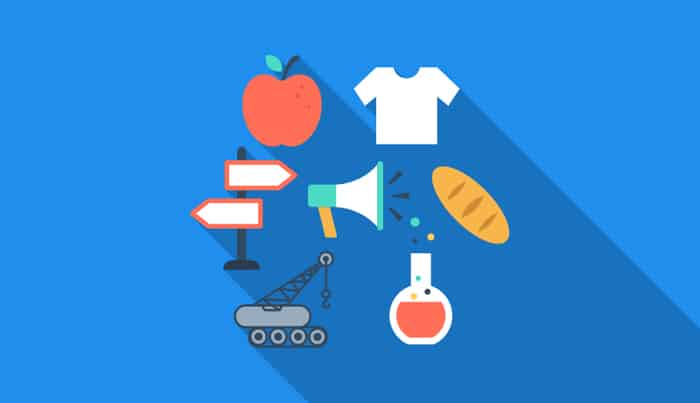

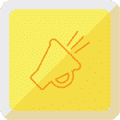 Como los atributos del antiguo dios Hermes (las alas, el casco y el caduceo); la radio, la TV, la prensa y, cada vez más, Internet, constituyen un sector clave en la sociedad de hoy, y la publicidad es su principal fuente de ingresos. Y cada vez más, este tipo de empresa confía en la informática para optimizar sus resultados. Si eres una empresa de comunicación,
Como los atributos del antiguo dios Hermes (las alas, el casco y el caduceo); la radio, la TV, la prensa y, cada vez más, Internet, constituyen un sector clave en la sociedad de hoy, y la publicidad es su principal fuente de ingresos. Y cada vez más, este tipo de empresa confía en la informática para optimizar sus resultados. Si eres una empresa de comunicación,