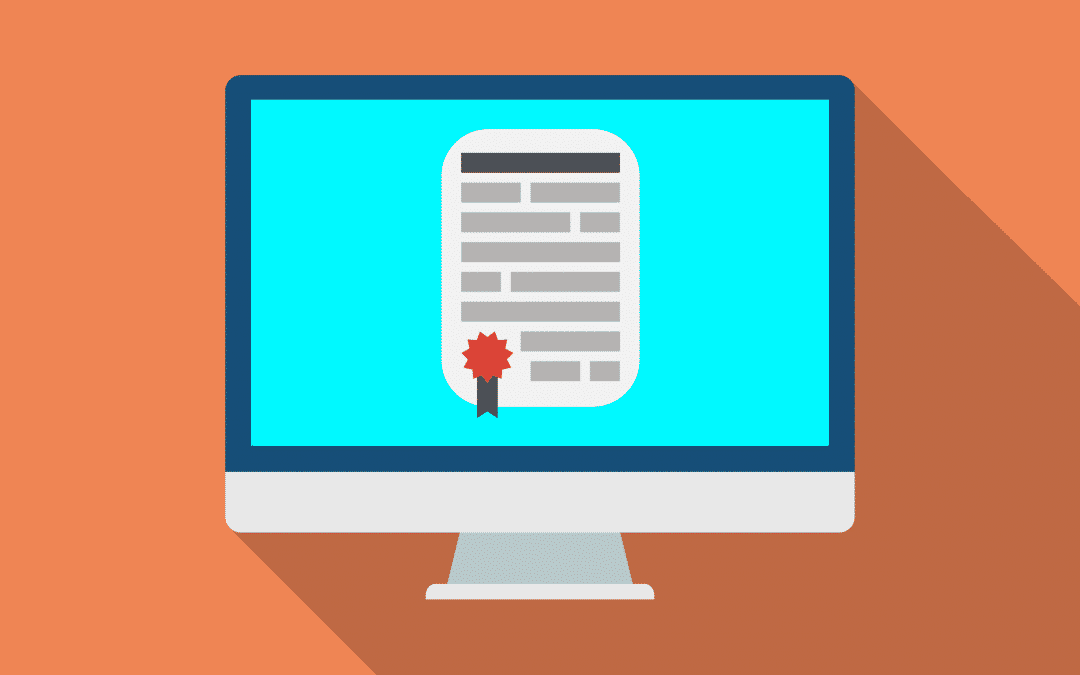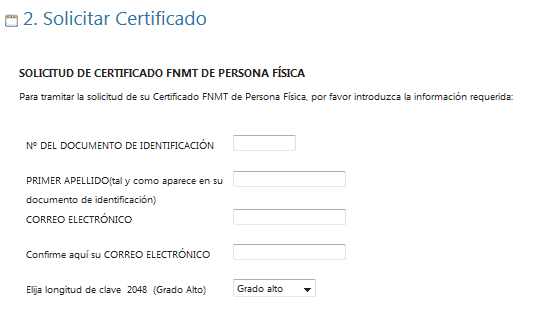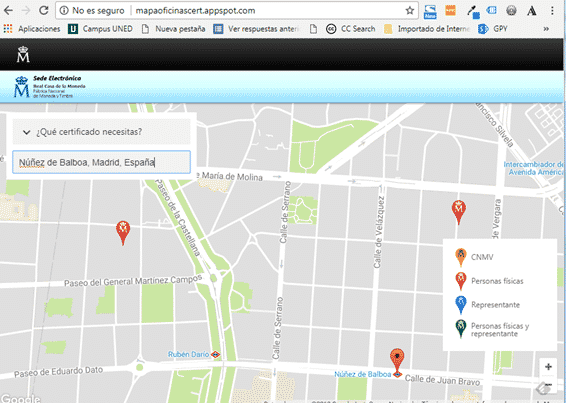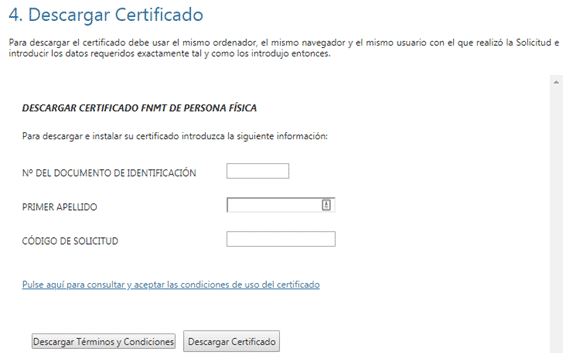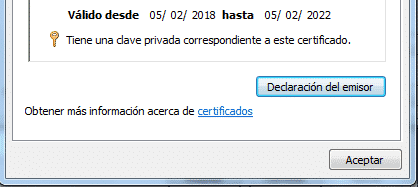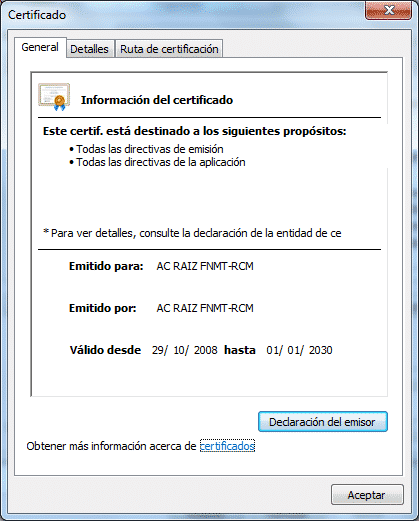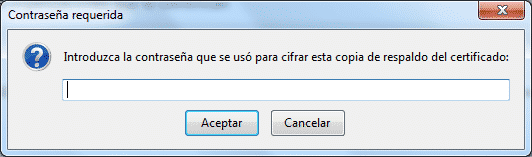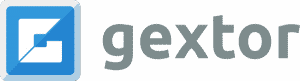En la tramitación con la Agencia Tributaria es fundamental el uso de certificados digitales para poder presentar directamente los modelos oficiales telemáticamente en la web de la AEAT. Hoy te vamos a explicar cómo obtener e instalar certificados digitales de la FNMT en tu navegador.
1- Requisitos de los navegadores
Los certificados de la FNMT (Fábrica Nacional de Moneda y Timbre) son de los más usados en España, y los navegadores que hay que emplear son Internet Explorer y Mozilla Firefox. Estos navegadores requieren una configuración previa. Aquí únicamente te diremos que no cualquier versión sirve, por lo que te recomendamos leas la siguiente publicación de la FNMT para ver si el tuyo es correcto.
Los Certificados de la FNMT se obtienen en la página http://www.cert.fmnt.es, en el apartado “¿Cómo puedo obtener el certificado?”.
Puedes obtener un certificado para Persona Física, Representante (Administrador único / de persona jurídica o de entidad sin personalidad jurídica), Administración Pública o Componente (servidores o aplicaciones informáticas).
Vamos a centrarnos en el certificado de Persona física. Básicamente se solicita en 3 pasos:
- Solicitud vía web del certificado.
- Acreditación de la identidad del solicitante en una oficina del registro-
- Descarga del certificado e instalación en el navegador.
Si contamos con un DNIe (DNI electrónico) válido y no revocado, no será necesario el paso 2, puesto que no será necesario acreditar la identidad.
2- Solicitud vía web del certificado.
A través de este enlace, se nos solicitará nuestro documento de identificación (NIF, NIE,…), nuestro primer apellido, el correo electrónico y la longitud de clave (aquí nos dan dos opciones de longitud de clave, grado medio o grado alto, elegiremos la primera dado que la segunda no está siempre soportada.
IMPORTANTE: La solicitud y la descarga del certificado debe hacerse desde el mismo equipo. Tenlo en cuenta para no iniciar el proceso en un equipo en el que luego no lo puedas finalizar.
3- Acreditación de la identidad en oficina de registro.
Una vez solicitado el certificado la FNMT nos remitirá a nuestro correo electrónico un código. Con dicho código y el documento de identificación (NIF o NIE), nos personaremos en una oficina de registro (hay más de 2400) para acreditar nuestra identidad. La FNMT pone a nuestra disposición una valiosa herramienta en la que solo tenemos que indicar el tipo de certificado que requerimos y nuestra ubicación para que nos devuelva la oficina más cercana:
Una vez acreditada la identidad en la oficina, se remite al usuario un correo electrónico confirmándolo.
4- Descarga e instalación del certificado
Una hora después de haber acreditado la identidad podremos descargar nuestro certificado con el código de solicitud que figura en el e-mail que nos han remitido (el mismo de la solicitud original). Aquí solo tendremos que indicar nuestro apellido, número de identificación y dicho código, para que instalar el certificado en nuestro navegador, algo que se hará automáticamente.
En realidad se instalan dos certificados digitales:
- Certificado AC RAIZ FNMT-RCM, que se instala en el almacén Entidades de certificación raíz de confianza
- Certificado personal a tu nombre, de la FNMT, que se instala en el almacén
Para comprobar que ambos certificados se han instalado de forma correcta en Internet Explorer, accede al menú Herramientas > Opciones de Internet > Contenido > Certificados. En Personal, observa que aparece tu certificado instalado. Pulsa en Ver y, en la pestaña General, aparecerá el dibujo de una llave con el enunciado. “Tiene una clave privada correspondiente a este certificado”.
En la pestaña Entidades de certificación raíz de confianza, y entre las entidades de confianza, aparecerá el certificado AC RAIZ FNMT-RCM (o bien FNMT Clase 2 CA).
5- Instalar certificados digitales en otro navegador.
Puede ser que hayamos hecho todo el proceso en Internet Explorer, y queramos ahora exportar el certificado a Mozilla Firefox, o viceversa. (Recordemos que la FNMT únicamente acepta estos dos navegadores).
5.1. Exportar / Importar un certificado desde Mozilla Firefox
Desde Herramientas/ opciones / Privacidad y seguridad / Certificados / Ver certificados, y una vez seleccionado el certificado, tenemos la opción de “Hacer copia”. En ese momento nos solicitará una contraseña de respaldo (opcional):
Para realizar la importación se hace del siguiente modo:
- Desde Herramientas / Opciones / Privacidad y seguridad / Certificados, nos aseguramos que la opción “Preguntarme cada vez” esté marcada en la opción “Cuando un servidor solicite su certificado personal”.
- Seleccionamos “Ver certificados” y después en el botón “Importar”. Aparecerán como válidas las extensiones “.PFX” o “.P12”. Seleccionamos el cerficiado desde la ubicación en la que esté guardada y seleccionamos “abrir”
- Es posible que el navegador pida que introduzcas la contraseña de respaldo. Ten en cuenta que si la estableces es fundamental que la recuerdes bien.
- Si todo es correcto, verás el mensaje el mensaje “Se han restaurado satisfactoriamente…”.
5.2. Exportar / Importar un certificado desde Internet Explorer.
Desde Herramientas / Opciones de Internet hay varias pestañas superiores, pulsamos en “Contenido” y dentro de ésta en el botón de “Certificados”. En la pestaña del certificado a exportar elegiremos el certificado y pulsaremos “Exportar”. Seguirá un asistente que nos dará la opción a introducir también una contraseña.
Para importarlo iremos exactamente a la misma ubicación y seguiremos estos pasos:
- Seleccionamos el archivo que desea importar mediante el botón examinar. “Siguiente”.
- Nos pedirá la contraseña (sólo en caso de haberla incluido cuando se realizó la copia a importar) “Siguiente”.
- Seleccionamos almacén automáticamente. “Siguiente”.
- Nos muestra un resumen y finalizamos. “Finalizar”.
- Si todo está correcto, nos indicará el mensaje “La importación se realizó correctamente”.
Recomendamos poner una contraseña al certificado, dado que si no cualquiera que tenga el archivo podría utilizarlo por nosotros.
Siguiendo estos pasos (incluso menos si tienes DNI electrónico) podrás obtener, descargar y configurar correctamente tu certificado digital, fundamental para poder presentar tus modelos oficiales generados con Gextor Impuestos en la sede virtual de la Agencia Tributaria.